Highly effective software courses and training
tools to help you become an awesome musician
Download MTC 2 and MTC 3
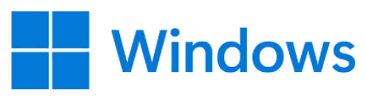 Go to Windows downloads |
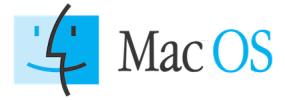 Go to macOS downloads |
Important notice about MTC version 2 and version 3:
MTC 3 is the new version of the Musician Training Center, released in 2022. It currently contains two courses, GST and AIET, and more will be added in the future.
MTC 3 does NOT replace MTC 2, rather it is to be used side by side with it. Each version contains different courses and training tools, and we recommend that you install both versions and use whatever you find most useful and enjoyable from one version or the other.
Your MTC account works on both versions in the same way.
Both MTC 2 and MTC 3 run on the latest versions of
Windows and macOS.
(Previously the Mac version of MTC 2 didn't run on Catalina
and later versions of macOS, but the problem has been solved
and now it runs on the latest Macs as well)
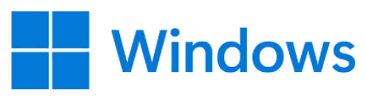 Go to Windows downloads |
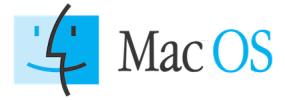 Go to macOS downloads |
MTC Windows downloads
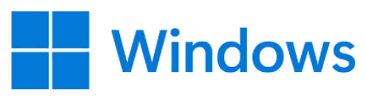
Download MTC version 3:
Musician_Training_Center_3.1.5.57_.exe
Download MTC version 2:
MusicianTrainingCenter-Setup.exe
2.5.0.17
Windows installation tips
Download warningsSome browsers or firewall programs such as Norton and McAfee may give you a warning about the dangers of downloading software from the Internet, or even block the download. In any case, please rest assured that MTC is a completely safe and well-behaved program, and allow the download to proceed normally.
Installer warnings
When you run the installer, Windows may show this warning:
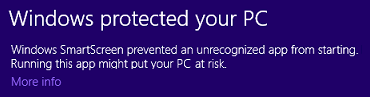
In that case, click on "More info" and you will see this:
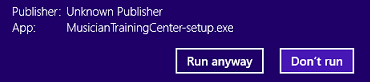
Click on "Run anyway" to proceed with the usual installation:

Note: Some other installation warnings may be displayed on different versions of Windows or by different anti-virus programs, but in any case, once again, please rest assured that Musician Training Center is 100% safe to install and use.
Program registration
Right after installation, the program runs in "Unregistered Mode", which is fine if you just want to get an idea of how things work.
But if you want to get more from the program, create personalized exercises, use advanced and premium versions of various courses and training tools, you need to create a free MTC account and use it to register your copy of the program.
Start discovering what MTC can do for you
- Start by reading the "Getting Started" pages in the [Tutorials] section.
- Check the various courses and methods in the [Courses] section.
- Try the play-along drills included in the [Samples] section.
- Start working systematically on one or two courses.
- MTC contains a lot of material. To get the best results don't hurry, give yourself time, go step by step, enjoy the process, and let MTC help you become an awesome musician.
Uninstall MTC from a Windows PC
Here is how to completely remove MTC 2 and/or MTC 3 from a Windows machine.Step 1: Open Windows' Control Panel, then open "Programs and Features" (or "Add/Remove Programs" in older versions of Windows), and then locate "Musician Training Center" and click on "Uninstall":
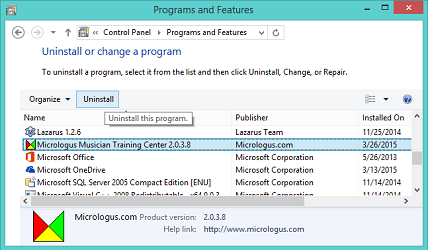
The above step removes all the files that were written during installation.
Other files were created after installation, during normal program use. To remove them:
Step 2: Delete the following folders and their contents:
C:\Program Files\Musician Training Center (installation folder on old 32-bit Windows machines)
C:\Program Files (x86)\Musician Training Center (installation folder on 64-bit Windows machines)
C:\ProgramData\Micrologus\MTC (MTC user data)
My Computer\My Documents\Musician Training Center (MTC automatic backups)
After that, MTC is completely uninstalled from your Windows machine.
Note that MTC 2 and MTC 3 are installed in separate folders, named with a 2 or 3 as the case may be, and installing or uninstalling one version does not affect the other.
MTC macOS downloads
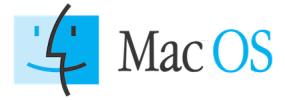
Download MTC version 3 for macOS:
musician_training_center_3.1.5.60.dmg
Download MTC version 2 for macOS:
MusicianTrainingCenter.dmg
Download MTC for OLD 32-bit OS X computers only:
Musician_Training_Center_32.dmg
NOTE: This version of MTC does NOT run on recent macOS.
Only use this installer on old Macs running OSX older than Catalina.
Important macOS installation tips
Mac download warningsWhen you download the above DMG installation files, Safari may warn you about the danger of downloading files from the internet and ask your permission to proceed. Please rest assured that MTC is a very well-behaved program that will never cause any harm to your computer, and allow the download to proceed.
Mac installation
Double click the downloaded DMG file to open it. Then grab the icon of the MTC program with the mouse and drop it over Applications. (This will copy the program from the downloaded DMG file into the main Applications folder)
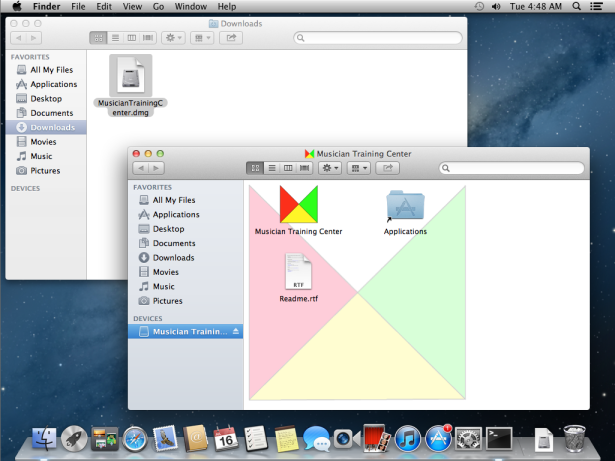
If you already have a previous version installed, your Mac will offer to keep both versions, or replace the old one with the new. Choose Replace.
First run
The first time you run a new version of MTC on your computer, your Mac will probably block it with a warning.
The warning will either tell you that the program is from an unidentified developer, or that the program is "damaged" and cannot run. Here is how to proceed:
If the message says the program is from an unidentified developer:
1. Click Cancel (do not click "Move to Bin/Trash")
2. Click the Apple menu, then "System Preferences", and then "Security & Privacy".
3. There you will find a message saying the MTC application was blocked, and a button to allow it to run.
4. Click the button to allow it to run, and then click [Open] if your Mac will ask your permission one more time. After that, the program will run normally.
Here is one of many similar YouTube videos showing how to do the above. YouTube - unblock "unidentified developer" programs on Mac
If the message says that "the program is damaged and cannot run":
In reality the program is not damaged, but it has been blocked by your Mac. To unblock it, do these 4 steps:
1. Open Terminal and type this, without the quotes: "xattr -rc "
2. Note that there must be a blank space after the above text.
3. Grab the icon of the MTC program that is "damaged" from the Applications folder, and drop it over the Terminal window. (This will insert the file path to the MTC program after the "xattr -rc " text. That's why you must make sure there is a blank space there, to separate the filename from the rest)
4. Hit Enter.
After the above command is processed, MTC will run normally, and you can close Terminal.
Here is a 1-minute YouTube video that shows how to do the above - unblock programs when the "app is damaged" message is displayed: YouTube - unblock "app is damaged" programs on Mac
Start discovering what MTC can do for you
- Start by reading the "Getting Started" pages in the [Tutorials] section.
- Check the various courses and methods in the [Courses] section.
- Try the play-along drills included in the [Samples] section.
- Start working systematically on one or two courses.
- MTC contains a lot of material. To get the best results don't hurry, give yourself time, go step by step, enjoy the process, and let MTC help you become an awesome musician.
For more technical details on MTC for Mac OS X see the Software Documentation page.
How to uninstall MTC from your Mac
1. Open the Applications folder, select the Musician Training Center icon, and move it to the Bin/Trash.
The above step deletes the program from Applications, but your training data is still on your hard drive, and if you install MTC again, you will find your MTC data still present.
To completely remove the training data as well:
2: In Finder, click on Go, then "Go to folder" and then type: ~/Library/
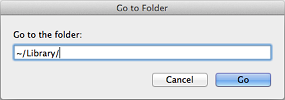
From the Library folder, open the "Application Support" folder and then delete the com.micrologus.mtc folder that you'll find in it:
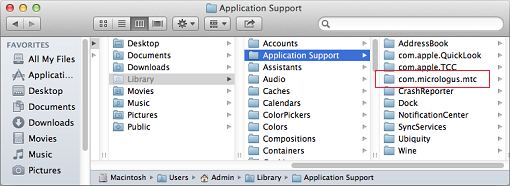
And with that MTC is completely uninstalled from your Mac machine.
A detailed technical documentation of the MTC installation files is available at the Software Documentation page.